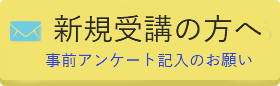![]() それでは、記事を追加してみましょう。まずワードプレスの管理ページにアクセスします。
それでは、記事を追加してみましょう。まずワードプレスの管理ページにアクセスします。
自分のURLの後に/wp-adminと付け足してアクセスします。
![]() えーと。ユーザー名とパスワードを聞いてきましたよ。
えーと。ユーザー名とパスワードを聞いてきましたよ。
大丸先生、どーすればいいですか。
![]() 慌てないでいいですよ。さっき自分で決めたユーザー名とパスワードを入力してください。
慌てないでいいですよ。さっき自分で決めたユーザー名とパスワードを入力してください。
さっきメモしたのを見てください。
![]() うーあったあった。そう言えば自分で決めたんだっけ。
うーあったあった。そう言えば自分で決めたんだっけ。
大丸先生、入れましたけど何かごちゃごちゃした画面です。
![]() それはダッシュボードといってワードプレスの管理画面です。
それはダッシュボードといってワードプレスの管理画面です。
記事を追加したり、デザインを作ったりするのも全てここから行います。良く馴染んでおいてくださいね。左のグレーのサイドバーに大事なメニューが並んでいます。まず覚えて欲しいのが「投稿」と「固定ページ」です。
![]() はーい。
はーい。
「投稿」ってブログの記事みたいなもんですか?「固定ページ」とは何が違うのですか?
![]() 両方とも同じ記事なのですけど「投稿」はブログの記事でカテゴリ分けしてあるページ、「固定ページ」はサイトの記事でメニューに表示するページと憶えてください。
両方とも同じ記事なのですけど「投稿」はブログの記事でカテゴリ分けしてあるページ、「固定ページ」はサイトの記事でメニューに表示するページと憶えてください。
![]() わかりました。
わかりました。
「投稿」はブログで「固定ページ」はホームページってことですね。
![]() まあ、そんなところです。
まあ、そんなところです。
「固定ページ」はトップページにしたり、サイトの説明や、会社の説明など内容が固定されているページのことですね。なので、ホームページを設定するときにどんな固定ページを作るかを最初に決めておくことが大事です。
![]() 今度作るページの概要は院長から言われてきました。(ポケットからメモを出す・・・)
今度作るページの概要は院長から言われてきました。(ポケットからメモを出す・・・)
えーと、メニューに表示する項目は「トップページ」「クリニック概要」「医師紹介」「アクセス」「お問い合わせ」ですね。
それで、トップページにはクリニックの写真とお知らせと診療時間を入れて欲しいそうです。
![]() わかりました。それが決まっていれば話は早いですよ。
わかりました。それが決まっていれば話は早いですよ。
では今教えてもらった項目通りの「固定ページ」から作っていきましょうか。ブログは後にしましょう。それで良いですか?
![]() はあ、良いも悪いも分からないので、言われたようにやりますので。
はあ、良いも悪いも分からないので、言われたようにやりますので。
要するに速くホームページが完成して、先に進みたいんです。
![]() では、それぞれのページのコンテンツは用意してありますか?つまり説明用の文章と写真。
では、それぞれのページのコンテンツは用意してありますか?つまり説明用の文章と写真。
自分のパソコンに新しいフォルダを作り保存します。フォルダ名はhitomiがいいですね。
そのフォルダの中をさらに「写真」「ロゴ」「テキスト」などと分けておきます。
最初に整理しておくと後が楽ですよ。習慣づけましょう。
それではダッシュボードの「固定ページ」→「新規追加」で記事を入力しましょう。