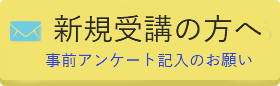さくらサーバーのワードプレス自動インストールはフォルダ設定で少し癖があり、躓く方の多いので簡単にまとめてみました。
条件としてはすでに独自ドメインを取得していて、新たにさくらサーバーを契約してそこにドメインを設定し、wordpressをインストールするまでの作業をまとめてみたいと思います。
お忙しい方のために、以下の流れを短くまとめました!
特に赤字表示は、他のサーバーと異なる留意事項です。自分でもよく忘れるので忘備録です。
設定の条件と流れ
・独自ドメインは既に持っているとします。(ムームードメインなどで取得済みの場合)
・さくらサーバーをとりあえず契約(お試し期間2週間)
・独自ドメインを設定
・wordpressをクイックインストール
・wordpressを設定
さくらサーバの契約
さくらサーバーのサイトにアクセスして「スタンダードプラン」500円/月を「2週間の無料お試し」をクリックします。初期ドメイン名を入力してメールアドレスや住所氏名などを入力します。
30分~1時間で自動的に「契約者情報」がメールで送られてくるので、さくらの管理画面にログインします。
「ドメイン設定」を見ると最初に登録した初期ドメインが登録されているのが分かります。
ネームサーバーを設定
取得したドメインをさくらサーバーで使えるようにするため設定が必要です。
ドメインを取得した業者(ムームードメインなど)にログインして、管理画面から設定します。
ムームードメインの場合は、ドメイン一覧から選択しネームサーバーを次のように設定変更をします。
1.ドメイン一覧からドメイン名をクリック
2.ネームサーバー変更設定の欄にさくらのDNSを入力
3.「ネームサーバー変更」をクリックして終了
■さくらを使う場合のネームサーバー名(DNS)
プライマリネームサーバ(ネームサーバー1): ns1.dns.ne.jp
セカンダリネームサーバ(ネームサーバー2): ns2.dns.ne.jp
独自ドメインを設定
さくらサーバーの管理画面から「ドメイン設定」をクリックします。
1.「新しいドメインの追加」をクリック。
2.「5. 他社で取得したドメインを移管せずに使う」の「ドメインの追加へ進む」をクリックします。
3.「ドメイン名」の欄に取得済みの独自ドメイン名を入力し「送信する」をクリックします。
4.「ドメインの追加-確認」が出るので問題なければ「送信する」をクリック。
5.「ドメインの追加-完了」が出て終了です。ここで「詳細設定」には進まないでください!
6.「ドメイン一覧」に戻ると新規作成ドメインが確認できます。(フォルダを指定しないこと)※
ここではまだ、ドメイン名をクリックしてもまだWebに反映されていないのでエラーになります。通常は1時間くらいかかると思います。
※上級者の方へ:ここで大事なのはフォルダ欄は空欄にしておくことです。指定するとあとが面倒!
さくらサーバーではフォルダを指定しても自動的にフォルダは作成されません。
ワードプレスをインストールするときにフォルダを作成します。
データベースの設定
サーバーの管理画面に戻り「アプリケーションの設定」の「データベースの設定」をクリックします。
「データベースの新規作成」から入力します。
1.データーベースバージョン・・・そのまま変更なしです。
2.データーベース名・・・番号が便利です。
3.データーベースユーザー名・・・初期アカウント名です。
4.接続用パスワード・・・自分で考えて入力します。
5.データベース文字コード・・・「UTF-8」を選択します。
入力が終わったら「データベースを作成する」をクリックします。新規作成したデータベースが一覧に表示されます。
複数作る場合は続けて設定します。20個まで作成できます。つまりワードプレスサイトが20個別々に作れるということですね。
wordpressをクイックインストール
いよいよインストールです。こんどはデーターベースが完成したのでインストール項目が表示されます。
1.「ライセンス、インストール規約、注意事項の内容に同意する 」にチェックを入れます。
2.インストール先のドメインを一覧から選択します。
3.フォルダ名を入力する。フォルダ名には例えば「wp」などと入力します。
※このフォルダは空欄することができない!空欄だと「インストール」を押しても何も起こらない!
4.使用するデーターベース名を一覧から選ぶ。
5.データーベースのパスワードを入力する。
テーブルの接頭語はそのままでOKです。
ここで「インストール」を押すと数秒で「WordPressインストール完了」と表示されます。
wordpressの設定
次に「アプリケーションの設定に進む」をクリックします。
ワードプレスの設定画面に入るので、以下の項目を入力します。
1.サイトのタイトル
2.ユーザー名
3.パスワード
4.メールアドレス
まだ完成は先なので「検索エンジンによるサイトのインデックスを許可する」のチェックは外しておきます。
ここで「wordpressをインストール」をクリックします。
うまく行くと「成功しました」の表示が出ます。「ログイン」をクリックしてワードプレスの管理画面に行きます。
ワードプレスの管理画面、ダッシュボードが表示されればOKです。やれやれですね。
WordPressサイトのURL設定がめんどくさい問題
あともうひと踏ん張りです。表記の問題は、ワードプレスのインストール時フォルダを入力しないと先に進まないのでめんどくさいのです。WordPressサイトのURL設定は、さくらサーバーのワードプレスインストール上の欠点と言っていいかもしれません。
何もしないとワードプレスのURLが hogehoge.com/wp になってしまいます。
ログインしたワードプレスの管理画面に戻り「設定」「一般」から「WordPress アドレス (URL)」と「サイトアドレス (URL)」をhogehoge.comに変更して保存します。
一瞬画面が白くなりますが、落ち着いて次に進みます。
さくらサーバーの管理画面にもどりドメインの設定変更で「2. マルチドメインの対象のフォルダをご指定ください」から、さきほど空欄にしたフォルダ名をwpに変更します。ここでも少し待ち時間が必要ですが、焦らずに待ちましょう。
要はサーバー側のドメインとワードプレス側のURL設定の整合をとればいいのですが、このへんの順番などを間違えると Not Found が出て再接続できなくなることもあるので慎重に実行しましょう。接続不能など不具合が出た場合はデーターベースoptionsにあるサイト名を直接編集するなどの作業が必要の場合もあります。こうなるとちょっと憂鬱ですね。
最初のブログが表示されればめでたしめでたしですが、さくらは他のサーバーに比べちょっと疲れます。
最後部分を少し端折って説明してしまいましたが読み取っていただければ幸です。
時間を見てまた改善します。