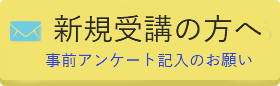ページ編集の方法
1.固定ページをビジュアルエディタで編集
①管理画面にログインして、左サイドのメニューから「固定ページ」をクリックします。
②ページ一覧から編集するページを選択し、「編集」をクリックます。
③「固定ページを編集」画面に入るので、編集したい行の右端にマウスカーソウルを持っていくと「Edit」「Duplicate」「Deleat」が現れます。
④「Edit」をクリックするとビジュアルエディタ画面に入ります。
⑤左上に「ビジュアル」「テキスト」の表示(緑色で囲み)がありますが、基本的に「ビジュアル」をクリックします。HTMLに詳しい方は「テキスト」を使用します。なるべくHTMLも学習しておくことをお勧めします。
⑥ページ内の編集が済んだら、右下の「Done」を押して保存します。
⑦固定ページ編集に戻るので、最後に「更新」を押して終了です。

※「お問い合わせ」「各種お申込み」「よくあるご質問」「サイトマップ」の各ページは固定ページで編集できません。プラグインの編集機能を使って編集します。
※ページ中の表の作成はテキストエディタを使用して編集します。
2.ビジュアルエディタでの段落と改行
段落の例・・・Enterキーを押す。(pタグ)
以下は、段落の例です。行間が1行空きます。各行をひとかたまりのパラグラフとして扱います。
Enterキーを押した場合です。
Enterキーを押した場合です。
Enterキーを押した場合です。
改行の例・・・Shift+Enterキーを押す。(brタグ)
これは改行の例です。行間が空きません。パラグラフの中で、単に改行をした状態です。
Shift+Enterキーを押した場合です。
Shift+Enterキーを押した場合です。
Shift+Enterキーを押した場合です。
3.ビジュアルエディタ(TinyMCE Advanced)の操作方法
記事に画像を挿入する
記事に画像を挿入するには「メディアの追加」(赤色の囲み)のボタンを使います。
「ファイルを選択」ボタンをクリックします。 記事に挿入したい画像を自分のパソコンから選びます。
選択すると画像が画像がアップロードされるので、必要に応じてタイトルを変更します。
画像の「配置」を選び、表示させる文字の「サイズ」を選びます。
最後に「投稿に挿入」ボタンを押します。 これで投稿する記事に画像が挿入されます。
文章にリンクを挿入する
文章にリンクを挿入するときは、リンクボタン(青色の囲み)を使います。
ボタンをクリックすると、リンク先URLとタイトルの入力画面が表示されます。
リンクする固定ページのタイトルは、自動表示される一覧から簡単に選択することができます。
文字を装飾する
文字を装飾したい場合は、左から順に「太字(strong)」「斜体(em)」「取り消し線(del)」の3種類です。
装飾したい部分を選択してから各ボタンをクリックします。
文章の配置を決める
文章の配置を変更するときは次のボタンを使います。
左から順に「左寄せ」「中央寄せ」「右寄せ」の3種類です。
文字の色を変更する
使用できるツールが増えるので、色を変えたい文字を選択してからA文字のボタンの矢印部分を押します。
変更したい色を選択すると文字の色が変わります。
見出しタグを挿入する
左下の「見出し2」(段落)とは、文章構造をわかり易くするために使用する見出しタグです。
見出しタグは(h1~h6)があります。
使用するには、見出しにしたい文字列を選択し、タグ(h1~h6)ボタンを押せば見出しが反映されます。
下記はこのサイトで採用している見出しタグの実際の表示です。参考にしてください。