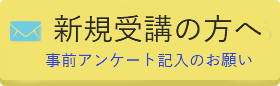simplerの導入と設定、テーマのインストール
「Simpler」はシンプルでカスタマイズしやすく、なおかつビジネスに使える実用的なテンプレートです。
会社のホームページにあるいはWordPressの学習用に広範囲にお使いいただけます。
以下にダウンロードしたテーマファイル「simpler21.zip」をインストールして使えるようにするまで、独自ドメインとレンタルサーバーの設定を含めてご説明します。
※テーマ「simpler」の購入を希望する方は「お問い合わせ」からご連絡ください。
独自ドメインとレンタルサーバーの設定
ドメインの取得とレンタルサーバーの契約は済んでいることを前提に説明します。
※ムームードメインとロリポップレンタルサーバーを使用した場合の例です。
独自ドメインの設定(ムームードメインの例)
①最初にサーバーでドメインを使えるようにするためネームサーバー設定を行います。まず、ムームードメインにログインします。
②「ドメイン管理」「ドメイン一覧」で取得したドメインを確認します。
③コントロールパネルの「ネームサーバー設定変更」をクリックします。
④「ロリポップ!レンタルサーバー」のボタンを選択します。
⑤ネームサーバー1にuns01.lolipop.jp、ネームサーバー2にuns02.lolipop.jpが入力されていることを確認する。
※ネームサーバは設定・変更後、反映されるまでに数日かかる場合があります。
⑥これで、レンタルサーバーで独自ドメインを認識できるようになりました。
レンタルサーバーの設定(ロリポップの例)
ドメイン設定
①まず、ロリポップのユーザー専用ページにログインします。
②左サイドバーの「独自ドメイン」をクリックします。
③「独自ドメインの設定」から「設定する独自ドメイン」(取得したドメイン名)と「公開(アップロード)フォルダ」を入力します。
※フォルダ名は、ドメインとの関係が分かりやすい名前を自分で付けます・
④「独自ドメインをチェックする」をクリックすると、ネームサーバーが適切に設定されていれば独自ドメインが使えるようになりますす。
※形式が合わないとエラーになります。
⑤「公開(アップロード)フォルダ」はあとから変更することもできます。
※設定したドメインでサイトを閲覧できるようになるまで、設定後 1時間 ほどかかる場合があります。
メール設定
①まず、ロリポップのユーザー専用ページにログインします。
②左サイドバーの「メールツール 」をクリックします。
③info@のメールアドレスは自動的に作成されています。
④「新規作成」からメール設定をします。
⑤新しく設定した独自ドメインでメールアドレスとパスワードを設定し「作成」をクリックします。
⑥以上で作成が完了です。各設定パラメーターはメール設定の「確認・変更」で見ることができます。
データベース設定
①簡単インストールを使用する場合は設定不要です。
②しかし、複数のワードプレスサイトを使う場合は設定しておいた方が便利です。
ワードプレスの設定
ワードプレスのインストール(ロリポップの例)
①まず、ロリポップのユーザー専用ページにログインします。
②左サイドバーの「簡単インストール」から「wordpress」をクリックします。
③各項目を入力します。
1.インストール先URL・・・リストから選択します。フォルダ名は空欄にします!
2.利用データベース・・・自動で選択します。(先に設定した場合は選択します)
3.サイトのタイトル・・・ワードプレスのサイト名を入力します。(あとから変更できます)
4.ユーザー名 ・・・自分のニックネーム
5.パスワード ・・・簡単なものは危険です!
6.メールアドレス・・・自分のメールアドレスを入力します。
7.プライバシー 検索エンジンによるサイトのインデックスを許可する。・・・チェックを外す。
「入力内容確認へ」問題なければそのままインストールされます。1分ほどで完了します。
④「検索エンジンによるサイトのインデックスを許可する。」はすぐに公開する場合はチェックをします。
⑤サイトのアドレスをクリックして画面を確認してみましょう。
ワードプレスのインストール(さくらサーバの例)
さくらの場合は希望ドメインは後から作ります。最初は、初期ドメインにインストールします。
①まず、さくらサーバーのサーバーコントロールパネルにログインします。
②左サイドバーの「クイックインストール」から「ブログ」「wordpress」と進みます。
ライセンスとインストール規約の注意事項を確認します。
③各項目を入力します。
1.確認・・・チェックを入れます。
2.インストール先・・・初期ドメインを選択します。(○○○.sakura.ne.jp 必ずこれにする!)
/以下のフォルダは自分の好きな名前を付ける。例:wp01 自動で新フォルダwp01が作成される。
※ここが空欄だと先に進みません!!!ご注意を。
※あとの作業で、独自ドメイン(またはサブドメイン)と、このフォルダを関連付けます。
3.データベース・・・前もって設定したデータベースを選択します。
4.データベース パスワード ・・・当初設定した専用パスワードを入力します。
5.テーブルの接頭語 ・・・そのままデフォルトでOKです。
「入力内容確認へ」問題なければそのままインストールされます。15秒ほどで完了します。
④「WordPress インストール完了 」「WordPress 4.2.3 のインストールが完了しました。」
「アプリケーションの設定へ進む」をクリックします。
⑤ワードプレスの「サイトタイトル」「ユーザー名」「パスワード」「メアド」設定をしインストールします。
⑥希望する独自ドメイン(またはサブドメイン)の使用フォルダをwp01に変更します。
⑦WP管理画面の「設定」「一般」で初期ドメインのパスを独自ドメインにのパスに変更します。
ここは注意が必要な変更個所!エラーが出ることもありますが、焦らずしばらく待ってリロードします。
※トラブルになったらデータベースのoptionテーブルを見てみるなど、ちょっと大変です(^^;
テーマのダウンロード
テーマは以下からダウンロードできます。
[wpdm_package id=’2005′]
※ すみません、ダウンロードにはパスワードが必要です。
「お問い合わせ」からご連絡いただければパスワードをご案内します。
[wpdm_package id=’2044′]
※「simpler21-ks」はトップページのスライダー画像がワイドなバージョンです。
テーマのインストール
①まず、ダウンロードしたテーマファイル「simpler21.zip」を用意します。
②ワードプレスの管理画面にログインします。
左サイドバーの「外観」をクリックすると、現在インストールされているテーマの一覧が表示されます。
③「新規作成」からテーマのアップロードを選択します。
④「参照」から自分のパソコンに収録されているテーマファイル「simpler21.zip」を選択します。
⑤テーマをインストールし、「有効化」します。
プラグインのインストール
必ずインストールするプラグイン
Contact Form 7 お問い合わせフォームプラグイン。シンプル、でも柔軟。
Simple Page Ordering 固定ページの並び順変更
Category Order and Taxonomy Terms Order 投稿ページの並び順変更
WP Multibyte Patch 日本語版WPの不具合修正(当初インストール済、有効化のみ行う)
Dynamic To Top ページトップに移動
エディタ関係のプラグイン
Page Builder by SiteOrigin エディタ関連。
SiteOrigin Widgets Bundle エディタ関連。
Black Studio TinyMCE エディタ関連。
TinyMCE Advanced エディタ関連。
ブログ関係のプラグイン
WP-PageNavi ブログのページナビ
Newpost Catch サムネール画像付き最新記事一覧を作れる
WordPress Popular Posts 人気記事の一覧を順に表示
お知らせ、イベントカレンダーのプラグイン
What’s New Generator 新着情報
Biz Calendar 営業日カレンダ
All-in-One Event Calendar イベントカレンダー予定表
Event Organiser イベント予定表
あると便利なプラグイン
WP Maintenance Mode メンテナンス時にきれいな風景画像で工事中表示
Under Construction 文字だけのシンプルな工事中表示
Favicon Rotator PCとスマホのファビコン作成
WordPress FAQ Manager よくあるご質問の作成
PS Auto Sitemap サイトマップの自動作成(ページ表示用)
Google XML Sitemaps 検索エンジン向けのXMLサイトマップを作成
画像表示関係のプラグイン
wp-jquery-lightbox ライトボックス表示
WP Canvas – Gallery ワードプレス「ギャラリー」の補強
Foo Gallery 高機能フォトギャラリー
Photo Gallery フォトギャラリー、無料、有料
Instagram Feed インスタグラム連携
Speech bubble (ふきだしプラグイン)
表作成のプラグイン
Easy Table カンマで区切って、かんたんな表作成
TablePress エクセルからのデータ取り込みが可能な高機能表作成
システム関係のプラグイン
Advanced Code Editor システムのエディタを使いやすく
SiteGuard WP Plugin セキュリティを向上させることができます。
Password Protected 公開前のサイトをパスワード入力にします。
Duplicate Post 投稿やページを複製します。
Shortcodes Ultimate 各種の機能を簡単なショートコードで利用可能
アクセス解析関係のプラグイン
Ptengine – Real time web analytics and Heatmap ヒートマップ付きアクセス解析ツール
jetpack WordPress.comのアカウントとパスワードが必要
SNS関係のプラグイン
Social Media Widget サイドバーにソーシャルアイコンを追加する
WP Social Bookmarking Light 投稿や固定ページに共有ボタンを追加
SEO関係のプラグイン
All in One SEO Pack SEO対策の設定を総合的に管理(グーグル・アナリティクス関連)
Google XML Sitemaps 更新情報を検索エンジンに通知(サーチコンソール関連)
※「投稿設定」の更新情報サービスには「サイト更新情報サービス」を登録する。
一般設定
①管理画面の「設定」「一般」を開きます。
②「サイトのタイトル名」「キャッチフレーズ」を入力します。SEOに関係するので慎重に決定します。
③「ディスカッション」ブログを使わない場合はデフォルト設定のチェックを外します。
④「表示設定」は固定ページのフロントページをhomeに設定します。
⑤「パーマリンク」は「投稿名」を選択します。
メニュー設定
①管理画面の「外観」「メニュー」を開きます。
②使用するメニュー項目(固定ページタイトル)をメニューに追加します。
③「グローバルメニュー」にチェックを入れます。
④「メニューを保存」で終了です。
ウィジェット設定
①管理画面の「外観」「ウィジェット」を開きます。
②ヘッダー、サイドバー、フッターなどのウィジェットに使用する項目をドラッグ&ドロップします。
③項目の内容を記入します。
④「保存」して終了です。