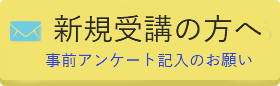「カスタム投稿」とは、通常の投稿と分けて記事を書きたい場合に利用します。
具体的には、普通の記事とは別に「お知らせ」専用の入力項目がほしい場合などです。投稿のカテゴリーで分けても良いのですが、記事の内容や、書き手を分けたい時など便利です。
「カスタム投稿」はとても便利なのですが、設定が複雑でちょっと面倒なので、まじめに設定すると時間が掛かってしまいます。
お忙しい方のために、短時間にできる超簡単な設定方法をご紹介します。
例として、http://example.comに「お知らせ」のカスタム投稿を作りメニューに表示させます。
プラグイン「Custom post type UI」でカスタム投稿
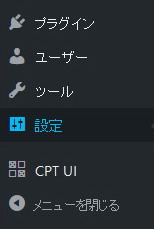 ここではプラグインを使って最低限の設定をして、ともかく早く「お知らせ」の記事を書けるようします。なので、テーマファイルの編集はしないで済むようにしました。また、今回カスタムタクソノミーや難しい理屈や用語の解説等はスルーします。
ここではプラグインを使って最低限の設定をして、ともかく早く「お知らせ」の記事を書けるようします。なので、テーマファイルの編集はしないで済むようにしました。また、今回カスタムタクソノミーや難しい理屈や用語の解説等はスルーします。
まずワードプレスにプラグイン「Custom post type UI」をインストールし、有効化してください。
するとワードプレスの管理画面の左サイドバーに「CPT UI」と表示されます。
この「CPT UI」をクリックして「新規追加」(英語の場合「Add/Edit Post Types」)に進むとカスタム投稿の編集画面になります。
Basic setting
編集画面から以下の必須項目の3か所を入力してください。
1.「Post Type Slug」は半角英数字のみ使用できます。(例:oshirase)予約語とかぶらないように。
2.「Plural Label」は管理画面に表示される名称です。日本語でもOK。(例:お知らせ)
3.「」単数形のラベルは日本語だと関係ないので2.と同じとします。(例:お知らせ)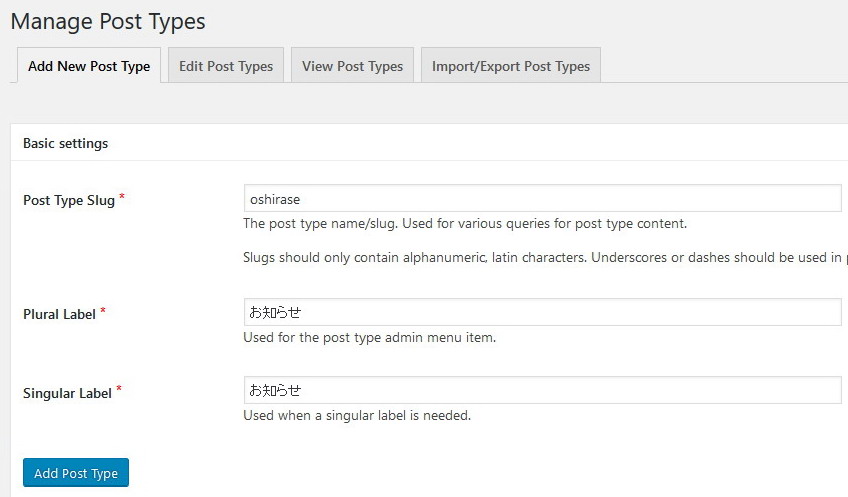
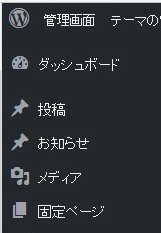 ここまで入力したら「Add(Save) post type」をクリックして内容を保存します。
ここまで入力したら「Add(Save) post type」をクリックして内容を保存します。
すると、管理画面の左サイドバーに「お知らせ」が新しく追加して表示されます。
これで、今までの「投稿」と同じように「お知らせ」で記事を書くことができます。
「お知らせ」をクリックして「新規追加」から新しい記事を2~3件ほど作成してください。
Additional labels
各項目はとりあえずデフォルトのままで変更はありません。
Settings
次に、作成した「お知らせ」の記事を表示する設定です。
ブログのように一覧表で表示させたいので、以下の「Settings」の1項目のみを変更してください。
1.「Has Archive」の設定を変更する。投稿タイプの一覧ページの URLを持つかどうかを指定。
デフォルトは「false」ですが、これを「true」を設定します。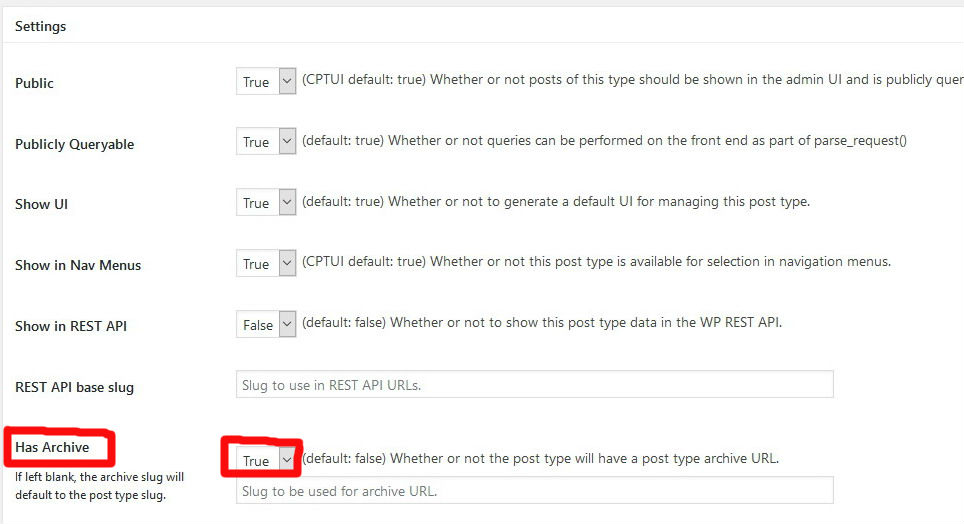
この場合「設定」の「パーマリンク設定」は「投稿名」を選択します。
すると、お知らせの一覧表示のURLは以下のようになります。
http://example.com/oshirase
※「Has Archive」を「true」に変更した場合の注意
「設定」-「パーマリンク設定」の画面からパーマリンクの設定を空更新する必要があります。
空更新しないと、一覧ページが正しく表示されない場合もあります。
サイトのメニューに表示させるには
外観のメニューから「カスタムリンク」に「http://example.com/oshirase」を登録します。
リンク文字列は「お知らせ」を入力し「メニューに追加」します。
メニューを保存して終了です。