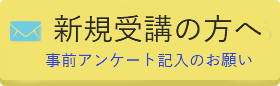ワードプレステーマのご紹介です。このテーマは海外で制作されたもので有料ですが、使い勝手がよさそうなので購入してみました。円安の折ちょっと出費が気になりますが約$50です。まあ、これだけの機能があるならば安価だと思います。本家のマニュアル参考にしましたが、なるべくわかりやすいように作成してみました。
テーマの特長は「Masonry Magazine Theme」だそうですが、なんと訳すのでしょうか。石造建築(石積み)風マガジンテーマでしょうか。
試作サイトはこちらです。
1.テーマの購入方法
販売先は Envato Pty Ltd.というニュージーランドの会社です。
Compasso – Masonry Magazine Theme
「purchase」をクリックして購入ができます。PayPal使用時のメールアドレスだけで会員登録などは不要です。
支払確認ができるとすぐにメールが送られてくるので、指定されたサイトからコンパッソテーマのzip形式のパッケージをダウンロードします。
2.インストール
コンパッソテーマはもちろんテーマ一覧にはありません。インストールするためには、まずダウンロードしたzip形式のパッケージを解凍します。抽出されたパッケージでは、ワードプレスのテーマである「コンパッソ」フォルダがあります。
このコンパッソフォルダをそのままワードプレスのコンテンツ/テーマフォルダにFTP等でアップロードします。
そしてWordPressの管理パネルにログインし、外観⇒テーマに移動します。テーマを有効にします。

3.固定ページの作成
新しいページを作成するには、管理画面から「新規作成」をクリックします。
コンパッソの[新しいページ]画面は次のようになります。

- ページのタイトルを入力してください。
- ページのコンテンツを入力してください。
- ページ属性は以下の種類があります。
- 子ページとしてこのページを使用する場合は、親ページを選択します。
- ページ・テンプレートを選択できます。
(このテーマは、いくつかの異なるページテンプレートが付属しています)
1.default, デフォルト、
2.Categories, カテゴリ、
3.Categories Masonry, カテゴリ石積み、
4.Contact Form, お問い合わせフォーム、
5.Grid, グリッド、
6.List, リスト、
7.Masonry, 石積み、
8.Sitemap, サイトマップ
- コンテンツエディタの下には、カスタムメタボックスがあります。レイアウトオプションとSEOオプション:デフォルト・ページには、2カスタムメタボックスを持っています。
- レイアウトオプション:
- 右側のサイドバー、左のサイドバー、全幅またはデフォルト:ページレイアウトを選択します。デフォルトを選択した場合、それは一般的な≫テーマオプションでデフォルトのレイアウト設定を使用します
- デフォルトのサイドバーまたはカスタムサイドバー(テーマオプション≫サイドバーから生成):サイドバーを選択します。
- SEOのオプション:
- このページのメタ説明を入力します。
- このページのメタキーワードを入力し、カンマで区切って指定します。
- あなたが検索エンジンによってインデックスこのページをしたくない場合NOINDEXを確認してください。
ページ・テンプレートを変更すると、追加のカスタムメタボックスが表示されることがあり、ページの種類によって異なります。あなたはサイトマップのテンプレートを選択した場合、それはマップのオプションを持つことになります。(各ページテンプレートでの)この後ののより。
- レイアウトオプション:
- 完了したら、ページを保存するボタンを「公開」をクリックします。
(1)固定ページ・テンプレート:デフォルト

デフォルトのページには、特別なフォーマットなしで通常のページです。これは、標準的なタイトルと内容が表示されます。
(2)固定ページ・テンプレート:カテゴリー

カテゴリーテンプレートは、1列または2列の形式で、カテゴリ別にグループ化された記事を表示します。1グリッド内の各カテゴリには、複数のポスト(フルサムネイルと小さなサムネールと追加のポストに1中央郵便)を含めることができます。

ページ管理では、カテゴリテンプレートが追加のカテゴリーのメタボックスがあります。カテゴリを追加[カテゴリの追加]リンクをクリックします。カテゴリを選択して表示するためのポストの数を設定します。あなたは、順序を変更するためのカテゴリをドラッグすることができます。
(3)固定ページ・テンプレート:カテゴリー石積み

カテゴリーテンプレートは、3列の石工形式で、カテゴリ別にグループ化された記事を表示します。

ただカテゴリーテンプレートのように、このテンプレートには、表示するためにどのカテゴリ管理するためのカテゴリメタボックスがあります。
(4)固定ページ・テンプレート:コンタクト

連絡先テンプレートは、コンタクトフォームが表示されます。これは訪問者があなたの電子メールアドレスにメッセージを送信できるようになります。電子メールアドレス、連絡先フォームの件名と成功のメッセージを設定するには、に行くお問い合わせ≫テーマオプション。
(5)固定ページ・テンプレート:グリッド

グリッドテンプレートは、グリッド形式で記事を表示します。各グリッドは、上部のサムネイル(特色画像)で、1件の記事が含まれています。

ページ管理者は、グリッドテンプレートは、追加のグリッドオプションのメタボックスがあります。あなたは、ページごとに表示し、カテゴリ別に記事をフィルタリングする列(1、2、3または4)の数、投稿数を設定することができる。
(6)固定ページ・テンプレート:リスト

(;タイトル、カテゴリ、評価、公表さ日付、コメント、抜粋、作者、右側の詳細リンクを読んで、小さな左のサムネイル)一覧テンプレートは、標準のリストビュー内の記事を表示します。

ページ管理者は、リストテンプレートは、追加のリストオプションのメタボックスがあります。あなたは、カテゴリ別にページとフィルタの記事ごとに表示するためにどのように多くの記事を設定できます。
(7)固定ページ・テンプレート:石積み

石造テンプレートは石工形式で記事を表示します。これは、グリッドテンプレートに似ていますが、ボックスは(特色画像がトリミングされません)は、動的な高さに表示されます。

ページ管理者は、石積みのテンプレートは、追加の石造オプションのメタボックスがあります。あなたは、ページごとに表示し、カテゴリ別に記事をフィルタリングする列の数(2,3または4)、ポストの数を設定することができます。
(8)固定ページ・テンプレート:サイトマップ

ページ、カテゴリ、毎月のアーカイブや最新の記事:サイトマップテンプレートには、いくつかのセクションでサイトマップを表示します。

ページ管理者は、サイトマップのテンプレートは、追加マップのオプションのメタボックスがあります。有効または無効にする各セクションを、セクションのタイトルを設定し、(最新の記事セクションの)投稿数を入力することができます。
- ページを有効にするには、表示ページをチェックして、ページタイトルを入力してください。
- 、カテゴリを有効に表示するカテゴリをチェックして、カテゴリのタイトルを入力します。
- 月別アーカイブを有効にするには、ショー月別アーカイブをチェックして、月別アーカイブタイトルを入力してください。
- 最新の投稿を有効にするには、最新の投稿タイトルを入力し、表示最新の投稿をチェックして、最新の投稿数を入力します。
ホームページとしてページを設定する

ホームページとしてページを設定するには:
- [設定]≫読書に戻る
- フロントページが表示さでは、静的なページを選択し、フロントページのドロップダウンからページを選択します。
- [保存]ボタンをクリックします。
あなたがホームページに任意のページを設定しない場合は、自分のホームページには、最新の投稿が表示されます。
4.投稿(ポスト)の作成方法
デフォルトの投稿
新しい投稿を作成するには:
- 投稿へ≫新規に追加します。
- あなたの記事のタイトルを入力してください。
- あなたの投稿の内容を入力してください。
- カテゴリを選択するか、新しいカテゴリを追加します。
- カンマで区切って、タグを追加します。
- 特色画像を設定してください。リンク “機能を備えた画像を設定する」、通常のアップロードボックスが今、見えるあなたのイメージをアップロードしますをクリックした後、”などの機能を備えた画像を使用する」をクリックします。

- コンテンツエディタ下のSEOの[オプション]を入力します。
- 完了したら、記事を保存するためにボタンを “公開”をクリックします。
評価(レイティング)の投稿
ポストに評価を追加するには、「この記事の有効化の評価」をクリックしてください。あなたが望むように、カスタム条件とそれぞれのような多くの評価を追加することができます。総合評価は、自動的に計算されます。

5.ウィジェット
このテーマは、サイドバー用に1つ、フッター用に4つのウィジェットエリアがあります。テーマオプションでのせってによりもっとサイドバーを追加することもできます。ここでウィジェット領域の場所は次のとおりです。

各エリアに各種どんなウィジェットを挿入することができます。外観≫ウィジェットに移動しドラッグを使用して、目的のウィジェット領域にウィジェットを挿入するためのインタフェースをドロップします。

内蔵されたWordPressのウィジェットに加えたように、このテーマはまた、13種類のカスタムウィジェット(広告125px、広告300ピクセル、コメント、お問い合わせは、FacebookやFlickr、投稿、レビュー、社会、サブページ、タブ付きコンテンツ、Twitterやビデオ)を有しています。
(1)広告125ピクセル

広告125pxウィジェットは各バナーは125ピクセルの幅を有している、あなたは2バナーを表示することができます。あなたは、ウィジェットのタイトル、バナー画像のURLとバナーリンクをカスタマイズすることができます。
(2)広告300ピクセル

広告を300ピクセルのウィジェットを使用すると、300ピクセル幅のバナーを表示することができます。あなたは、ウィジェットのタイトル、バナー画像のURLとバナーリンクをカスタマイズすることができます。
(3)コメント

コメントウィジェットを使用すると、アバターを表示するオプションと最近のコメントを表示することができます。
(4)お問い合わせ

コメントウィジェットを使用すると、Ajaxのコンタクトフォームを表示することができます。電子メールアドレス、連絡先フォームの件名と成功のメッセージを設定するには、お問い合わせ≫テーマオプション。
(5)Facebook

Facebookのウィジェットを使用すると、Facebookのlikeboxを表示することができます。
(6)Flickr

Flickrのウィジェットは、あなたのFlickrアカウントにアップロードされた最新の画像を追加することができます。あなたのFlickrのID、写真の枚数がウィジェットの設定から表示すると、表示順序(最新/ランダム)にカスタマイズできる。あなたのFlickrのIDを検索するには、http://idgettr.com
(7)投稿

投稿ウィジェットを使用すると、これらのオプションを使用しての投稿を表示することができます:
- 投稿順:最近、人気またはランダム順。
- カテゴリによる絞り込み:カテゴリ別にすべてのカテゴリまたはフィルタの記事を選択します。
- ショーへの投稿数
- サムネイル ??を表示する:小さなサムネイル ??を表示するには、このオプションをチェックしてください。
- ショー定格(可能な場合):投稿が評価されている場合星の評価を表示するには、このオプションをチェックします。
- 日付を表示:日付を表示するには、このオプションをチェックします。
- コメントのリンクを表示します:コメントリンクを表示するには、このオプションをチェックしてください。
- ショー抜粋:最初の項目の表示、すべての項目の表示、またはまったく表示されません。
(8)レビュー

レビューウィジェットを使用すると、評価を可能にする最新の投稿のリストを表示することができます。
(10)サブページ

サブページウィジェットを使用すると、現在のページまたは任意のページの子ページを表示することができます。あなたは、並べ替え、親ページ(ページ番号を入力するか、現在のページの場合は空のまま)のカスタマイズやウィジェットの設定からページIDを除外することができます。
(11)タブ付きコンテンツ

最新の投稿、人気の投稿とタグ:タブ付きコンテンツを使用すると、3つのセクションを表示することができます。あなたは、ウィジェットの設定からの投稿、サムネイル、日付やコメントリンクの数をカスタマイズすることができます。
(12)ツイッター

Twitterウィジェットを使用すると、自分のTwitterアカウントから、最近のつぶやきを追加することができます。あなたは、Twitterのユーザー名、更新回数やウィジェットの設定からフォローテキストをカスタマイズすることができます。
そのため、TwitterのAPI(2013年6月)からの最新のお知らせ、あなたは今、あなたのアプリを登録する必要がありますし、ウィジェットの設定にいくつかのAPIキーを挿入します。
- に移動しhttps://dev.twitter.com/appsやTwitterのアカウントでログイン
- 「新しいアプリケーションを作成する」をクリックし、アプリケーションの詳細(名前、説明、およびWebサイト)を入力し、キャプチャコードを入力し、[作成]をクリックします。
- 次の画面で、「私のアクセストークンを作成する」をクリックします。
- Twitterウィジェットの設定にコンシューマキー、コンシューマシークレット、アクセストークンとアクセストークンシークレットをコピーします。
(13)ビデオ

ビデオのウィジェットを使用すると、ビデオや説明を表示することができます。ビデオは、YouTube、Vimeoのか、埋め込みコードを提供する他の動画共有サイトから追加することができます。あなたのビデオの埋め込みコードとウィジェットの設定から説明をカスタマイズすることができます。
7.テーマオプション
テーマオプションを使用して、このテーマをカスタマイズするには、外観≫テーマオプションに移動します。ヘッダー、サイドバー、スライダー、パン粉、投稿、連絡先、SEOとフッターなどの項目があります。
各設定の変更が完了した場合、左下のオプションパネルの中で、「すべて保存設定 “ボタンを押してください。デフォルトの設定に戻したい場合は、「リセット」ボタンを押してください。
(1)全般

- カラースキーム:12事前に定義された色から色を選択するか、カスタムカラーを選択してカラーピッカーを使用しています。
- 応答:このテーマは、デフォルトでは応答性のレイアウトを使用しています。あなたがそれを必要としない場合は、応答性のレイアウトを無効にすることができます。
- デフォルトレイアウト:サイドバーの位置合わせのためのレイアウトを選択します。右サイドバー、左のサイドバーや全幅(なしサイドバー)。これにより、各ページの設定を個別にレイアウトを変更することができ、デフォルトのレイアウトになります。
- メインロゴ:ロゴに使用する画像を許可するには、このオプションをチェックしてください。このオプション、使用されるワードプレスの一般的なオプションであなたのサイトタイトルとタグラインを無効にしてください。
メインロゴのテキストフィールドに、ロゴに使用されるイメージのURLを入力してください。また、「画像をアップロード」ボタンをクリックして画像をアップロードすることができます。画像がアップロードされると、それはあなたにさまざまなオプションを提供します。「ポストに挿入」ボタンをクリックして、アップロードした画像のURLをテキストフィールドに挿入されます。 - カスタムログインロゴ:あなたのログインページのロゴ(http://www.yourdomain.com/wp-admin)を変更したい場合は、ここに画像のURLを入力するか、「画像をアップロード」ボタンを使用することができます。
- カスタムファビコン:あなたのファビコン画像のURLを入力するか、「画像をアップロード」ボタンを使用します。ファビコンは、ほとんどのWebブラウザでURLの横に表示される16ピクセル×16ピクセルの画像です。
- テーマの更新通知機能:新しいテーマのアップデートが利用可能な場合に通知を受け取るには、このオプションをチェックしてください。
(2)ヘッダ

- トップバー:トップバーは上部にある領域であり、それが右に左とカスタムテキストのメニュー(トップメニュー)が含まれています。このオプションをオフにすることにより、上部のバーを無効にすることができます。
- ヘッダーテキスト:あなたのウェブサイトへの導入のような短いカスタムテキスト、ウェルカムメッセージ、またはしたい任意のテキストを入力します。あなたがソーシャルメディアのアイコンを表示したい場合にも、例えば、ここでショートコードを挿入することができます。
- ヘッダーバナー:ヘッダーにバナーを表示するには、このオプションをチェック
- バナー画像:ここにバナー画像のURLを入力するか、「画像をアップロード」ボタンを使用
- バナーリンク:あなたのバナーにリンク先URLを入力してください
(4)スライダー

このセクションでは、スライダーのカスタマイズ用です。有効にすると、スライダがホームページに表示されます。スライダー項目は(デフォルトのタグは「特色」である)、ユーザー定義されたタグ付きの投稿から来ています。
ポストが持っている必要がありますので、あらかじめご了承ください特色イメージを。特色画像が見つからない場合は、ポストは、スライダに表示されません。理想的には、620のx 350以上の大きさの画像をアップロードしてください。
- スライダーを有効にします。スライダーを有効にするにはこれをチェック
- スライダータグ:あなたがスライダーに表示するタグを入力してください。あなたが”特集”タグを入力すると、スライダーはこのタグで投稿を探し、スライダーに表示します。カンマで区切って、ここに複数のタグを入力することができます
- アニメーション:スライドまたはフェード:トランジションエフェクトを選択します。
- スライドショー速度:ミリ秒単位で、スライドショーサイクリングの速度を設定するための番号を入力してください
- アニメーションのスピード:ミリ秒単位で、アニメーションの速度を設定するための番号を入力してください
- ホバーで一時停止:スライダーの上にマウスを移動するときに、スライドショーを一時停止する場合はtrueを選択する
- キャプション:タイトルと抜粋がキャプションに表示されます。さらに、これらの要素を表示/非表示することができます。
- カテゴリ
- 評価
- その他のボタンを読む
(6)投稿数

- 投稿リスト:この設定は、カテゴリ、タグ、検索結果、著者、アーカイブ、テンプレートリスト、テンプレートグリッドとテンプレート石工のような多くの記事を表示するページのためである。あなたはこれらの要素を表示/非表示を選択できます。
- サムネイル
- 評価
- カテゴリ
- 日付
- コメントリンク
- 抜粋
- 著者
- もっとリンクを読む
- シングルポスト:この設定は、単一のポストビュー用です。あなたはこれらの要素を表示/非表示を選択できます。
- 注目の写真
- タグ
- 著者情報
- 関連記事
- 共有のアイコン
- 共有アイコン:あなたが共有アイコンを有効にする場合は、show /個別に各アイコンを非表示にする。
- レーティングを有効にする:投稿の評価を有効にするには、このオプションをチェックします。
- prettyPhotoを有効にします:(あなたは、サムネイル ??をクリックしたときに、それがprettyPhotoとの完全な画像が開きます)サムネイル ??用のprettyPhotoを有効にするには、このオプションをチェックします。このオプションを無効にした場合は、サムネイル ??をクリックすると、ポストを開きます。
(7)お問い合わせ

このセクションでは、用で、コンタクトページテンプレートと接触ウィジェット。
- メールアドレス:あなたはコンタクトフォームからメッセージを受信したいメールアドレスを入力するか、管理者の電子メールを使用する場合は、空白のままにします。
- 件名:メッセージの件名を入力します。あなたは、送信者の名前のための変数として{name}を使用することができます。
- 成功メッセージ:コンタクトフォームを送信後に表示されるメッセージを入力してください。
(8)SEO

このセクションでは、SEOの設定用です。
- ホームページメタ記述:あなたのホームページメタ説明を入力します。
- ホームページメタキーワード:カンマで区切られた自分のホームページメタキーワードを入力してください。
- NOINDEX:カテゴリ、タグ、およびアーカイブのページで/無効noidexを有効にするために、これらのオプションを確認してください。
- ポスト/ページでEnable:ポスト/ページにSEOの設定を有効にするには、このオプションをチェックします。すでにサードパーティのSEOのプラグインを使用する場合は、このオプションをオフにしてください。
8.ショートコード
このテーマは、あなたがあなたの記事やページの内部で使用することができるショートコードが付属しています。
ポスト/ページにショートコードを追加し、ビジュアル・エディタの「+」ボタンを押して、下の写真のように、使用可能なショートコードのリストが表示されますしてください。

いくつかのショートコードはそれらを挿入する前に、いくつかの属性を選択するためのダイアログ画面を持っています。色、サイズおよびリンク:たとえば、「ボタン」ショートコードは3つの属性を持っています。

アクションでショートコードを表示するには、デモをご覧になってください。
9.子テーマの使用
注:これは上級ユーザ向けです
あなたがこのテーマに変更を確認するには、それは子のテーマを使用することをお勧めします。このテーマでは、使用できるサンプルの子のテーマが付属しています。テーマのパッケージでは、「コンパッソ・子」フォルダを見つけることができます。あなたにこのフォルダをアップロードWP-コンテンツ/テーマフォルダとテーマ]ページ≫外観からそれをアクティブにします。
一旦活性化は、この「コンパッソ・子」フォルダ内の編集を開始することができます。この子のテーマは、親テーマのスタイル(style.cssの)と関数(のfunctions.php)をオーバーライドする方法についてのサンプルが含まれています。子テーマを使用すると、変更されていない親のテーマを残しますので、テーマのアップデートが利用可能である場合には、単にあなたの変更されたコードを気にせずに、親テーマを置き換えることができます。:子のテーマを使用する方法の詳細情報については、このリンクをご覧くださいhttp://codex.wordpress.org/Child_Themesを